Download ECT Laptops & Desktops Driver
Those who have multiple computers in their home or workplace may want to share a printer for convenience or cost efficiency. This page contains different ways you may make a printer available to multiple computers using various methods. Before you share a printer on a network, decide which configuration you want to use. Below are the different setups and their advantages and disadvantages.
Wireless printer
Many of today's printers (often middle to high-end models) have the capability of connecting directly to a user's network. This attribute gives these printers the distinct advantage of ease of use as they are the simplest to set up and detect. In fact, from Windows Vista onward, printers with wireless capabilities are more or less plug and play, detectable by a computer's word processor or Internet browser. The only downside to this configuration is that it requires a wireless network to be set up.
Get download link Please fill the form below to receive the requested file via email. We use cookies on our website to give you the most relevant experience by remembering your preferences and repeat visits. Somatics Product Catalog for Thymatron® top: Streamlined ECT: ECT Dosing by the Benchmark Method Conrad M. Several existing ECT dosing methods have been demonstrated to be clinically very effective-these include the fixed high-dose, age-based, and half-age methods (Abrams, 2002).
Once the printer is configured and connected to your wireless network, you can install and connect the printer to each of your computers.
Printer connected to a computer or server
- Acer’s product range includes laptop and desktop PCs, tablets, smartphones, monitors, projectors and cloud solutions for home users, business, government and education.
- ECT Assignments. We also learned about computers and comparing computers or laptops to see which would work the best.
- The Samueli School of Engineering Computer Labs & Student Laptops Computer Labs & Laptops, UC Irvine Engineering.
The most common solution for sharing a printer (because of the ease and price) is to connect it to a host computer. Essentially, the host computer 'shares' the printer by allowing other computers on the network to print through it over a LAN (local area network) or Internet connection. The primary disadvantage of this method is that the host computer must always be turned on for other machines to use the printer. To print through another networked computer, you must already have a network, and a printer installed on the host computer.
Dedicated print server

Another option is a hardware device called a print server. Print servers enable you to connect a small appliance to your network that delegates and queues print jobs for multiple machines. Print servers allow you to print when the main computer connected to your printer is turned off (network printer setup), but adds to the cost and setup time.

Additional information
Why transfer everything from one computer to another?
When you get a new computer with Windows installed, what you want to do is using it just like your old computer without too much reinstallation. This means installing all your programs, configuring all your settings and then copy all the personal files. This is a lengthy process. It is severer that you do not remember what programs you have installed and which settings you have set up. So transfer everything from one computer to another is necessary for you to implement the installation of new computer.
Besides, If you’re the IT technician and trying to assemble the computer yourself, and everything has to be installed on this computer and trying to transfer everything including Windows operating system from the old computer to a new computer instead of reinstalling Windows OS and all the applications. How to transfer everything from one computer to another?
Multiple ways to transfer everything from one computer to another
How to transfer data from one computer to another? There are multiple ways to perform this PC to PC transfer:
1. Transfer files from PC to PC in Windows 10/8/7 with the following ways:
2. Transfer everything from old computer to new computer with the better way:
How to Transfer Files from PC to PC?
There are two ways to migrate personal files and settings: Copy and Paste directly; Windows Easy Transfer. However, Copy and Paste can only help to transfer files and Windows Easy Transfer can only transfer files and settings.
Copy and Paste
If there are only a few files to transfer, you could transfer these files via copy and paste directly to another computer. The most traditional measure of data transfer is using external storage media. To complete transferring data from computer to computer using the external storage media, you need to prepare an external hard drive or USB flash drive and connect to your computer.
Then, create a backup copy of the data to external hard drive or USB flash drive via copy and paste operation. Most importantly, extract the external device out of your old computer, and plug it into the new computer and paste all the data from the old computer. Besides, you could sync all your files to the new computer.
Transfer with Windows Easy Transfer
If you have a large number of data to transfer, it’s a good idea to turn the file transfer software for help. Windows Easy Transfer is a built-in file transfer software for Windows XP (SP2 and higher), Vista (SP1 and higher), Windows 7, and it allows you to copy your files, photos, music, email, settings, and more personal files from old computer to new computer just a few clicks, like transfer files from Windows XP to Windows 7, etc. You have to prepare an external hard drive and connect to your computer, then follow the below steps to realize PC to PC file transfer:
1. Type Windows Easy Transfer and hit enter to open this program. Or Start -> Transfer your files.
2. Choose a way to transfer the items to your new computer: USB Easy Transfer Cable, A network, An external hard disk or USB flash drive. Here we select An External hard disk or USB flash drive.
Download Ect Laptops For Desktop
3. Tap This is my old computer.
4. And the program will detect all the data that can be transferred, or click Customize -> Advanced to choose what data should be transferred and hit Next.
5. Set the password to protect the backup or leave it blank and click Save to select a destination to save the file named Windows Easy Transfer - Items from old computers (suffix with .MIG).
Then all the selected files and settings will be backed up to the external hard drive.
Now unplug the external hard drive with your old computer, and plug it into the new computer and restore these files with Windows Easy Transfer according to the above step 1-4, choose This is my new computer instead in step 3, click Transfer to start this transfer.
◉Note: Windows Easy Transfer do not transfer the installed programs and operating system on the old computer. It’s not available for Windows 8.1 and Windows 10 as well.
Transfer Everything from PC to PC with Best Free File Transfer Software
How can I transfer everything from one computer to another? If you are the IT technician, and trying to transfer everything, including Windows 7/8/10 operating system, installed programs, settings, drivers, and all your personal files, from one computer to another, you could try the best free file transfer software - AOMEI Backupper Standard, which helps you to transfer files between computers.
If you just move all your personal documents from one computer to another, you could try Partition Clone; If you are trying to migrate Windows 7/8/10 operating system only to another computer, please try System Clone (premium feature) feature.
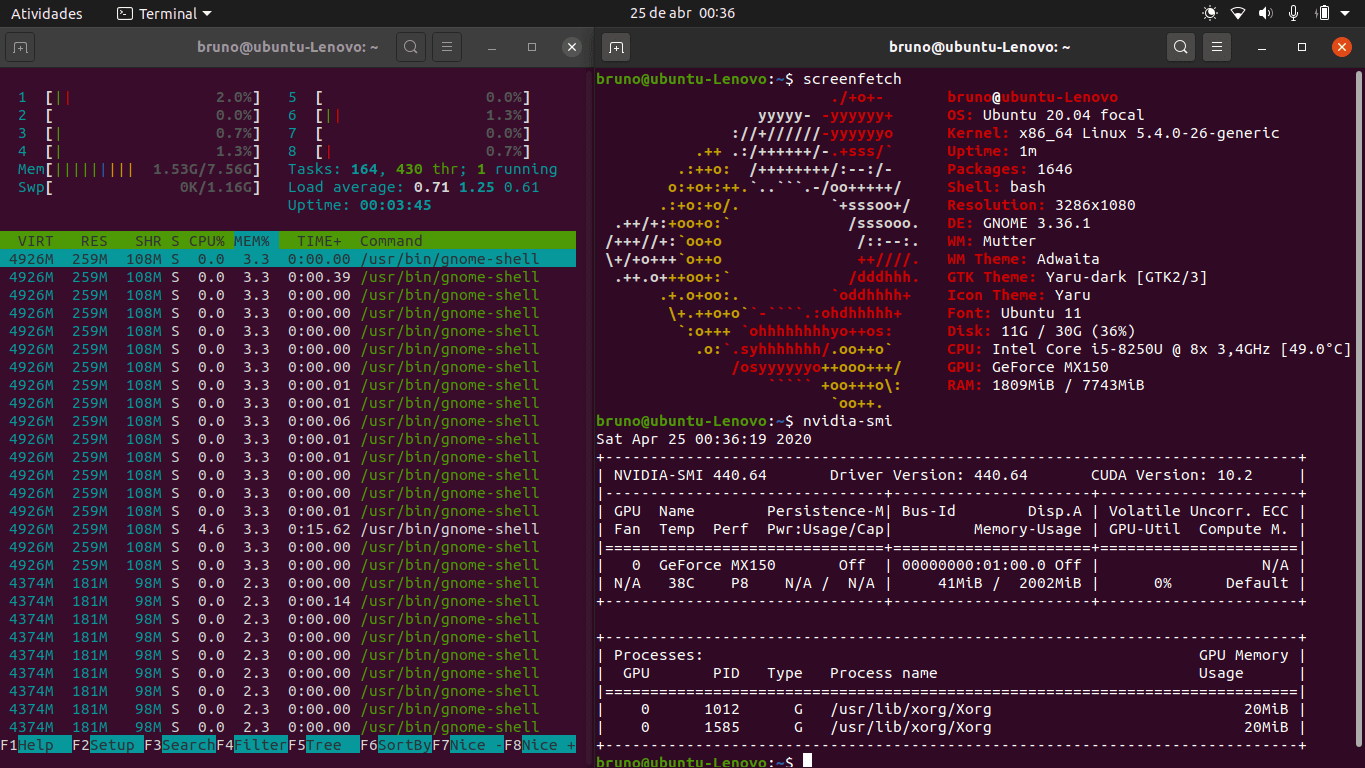
First of all, please download AOMEI Backupper Standard and connect the new hard drive (HDD or SSD) in your new computer with your old computer before PC to PC transferring.
Download Freeware
Win 10/8.1/8/7/XP

Secure Download
Now we will show you how to transfer everything from one computer to another with Disk Clone feature:
Step 1. Launch AOMEI Backupper after the installation. Click Clone -> Disk Clone.
Step 2. Select the system disk in the old computer you want to transfer everything from, and click Next.
Step 3. Tap the new HDD or SSD to save files, and click Next button.
Step 4. Click Start Clone to transfer everything from old PC to new PC, including Windows 7/8/10 OS, installed program, settings, and all personal files.
★Tips:
✍Edit Partitions: it's available for AOMEI Backupper Professional or other premium versions, and it allows you to adjust the partition size to fully use the storage space on the destination disk while cloning disk to larger disk. Please upgrade to enjoy the feature.
✍If you transfer data from HDD to SSD, check SSD Alignment to optimize for the reading and writing speed for SSD and its lifespan.
✍AOMEI Backupper Standard only supports clone MBR to MBR disk or GPT to GPT disk when cloning a disk containing Windows operating system. Data disk no such limitation.
✍You should change the boot mode from Legacy to UEFI if you trying to clone MBR to GPT disk (only available in Professional or other premium versions) to secure boot from the cloned disk on the new computer.
✍This software can also be used to clone old computer to a new one, even with different hardware, such as CPU and motherboard.
Download Ect Laptops App
Step 5. After the clone finished, you could insert the newly cloned disk (HDD or SSD) to your new computer, and boot from it.
Until now, how to transfer files between computers has been done. All the data has been migrated from one computer to another computer successfully.
Now, you could use the Windows 7/8/10 OS and all other files, once and for all. Sometimes, you might get cloned drive won’t boot, just refer to this link to fix. All the above steps are applied to transfer files from laptop to laptop.
Download Ect Laptops For Gaming
Summing It Up
How to transfer everything from one computer to another? We describe to you the three ways to transfer data from one computer to another: Copy and Paste, Windows Easy Transfer, AOMEI Backupper Standard.
Dell Desktop Driver Download
Compared to these three file transfer software, AOMEI Backupper Standard is the fastest way to transfer files between two computers in Windows 10, 8, 7. Besides, AOMEI Backupper Professional offers you more advanced features, like migrate Windows 10 OS to SSD, dynamic disk/volume file transfer, command line clone, real time file sync, etc. For server users, please try AOMEI Backupper Server to enjoy more.
