Flexradio Systems/hpsdr.org Driver Download For Windows 10
- Flexradio Systems/hpsdr.org Driver Download For Windows 10 Pro
- Flexradio Systems/hpsdr.org Driver Download For Windows 10 Bit
FlexRadio Systems Announces Availability of SmartSDR v3.1.7 with SmartControl. Austin TX – September 19, 2019: FlexRadio Systems announced today. Download sdr radio XP for free. System Utilities downloads - SDR-RADIO.com by SDR-RADIO.com and many more programs are available for instant and free download.
Introduction -- What's It All About?
The HPSDR is an open source (GNU type) hardware and software project intended as a 'next generation' Software Defined Radio (SDR) for use by Radio Amateurs ('hams') and Short Wave Listeners (SWLs). It is being designed and developed by a group of SDR enthusiasts with representation from interested experimenters worldwide.
The rationale behind the project is to break the overall design up into a number of modules. Each module is designed by an individual or group and connects to other modules using a pre-defined and common bus -- rather like plugging boards into a PC motherboard.
This modular approach enables prospective users to incorporate just the modules that interest them as well as designing their own variants if desired. The approach also enables new ideas and circuits to be tested by replacing an existing module. Since the majority of modules will be retained, such experimentation can be done with minimum disruption to an existing working system.
The modules vary in complexity from simple bandpass filters and input/output interfaces, to full blown DSP functions. Such variety enables experimenters with varying degrees of experience to contribute.
Thus far, the modules have each been named for easier identification when talking or writing about them. On this website, each module has its own web page, as noted by the tab selections near the top of the page. Some of the modules are being designed so that they can be either used in conjunction with others or stand-alone. Each module board size (except the backplane) will be 100 mm. by 120 to 220 mm. and use either a 96 pin or 64 pin DIN41612 type connector.
Hardware Block Diagram
The following block diagram is a listing of the main parts of a HPSDR system. Note that the diagram is clickable and will take to webpages on the listed components. Also note that there is a bold black line coming in which is the common +13.8v DC power and the blue line indicates the connection to the computer.
Software Block Diagram
The second block diagram lists the software currently available as open source to operate the HPSDR hardware. The blue line indicates the connection to the hardware.
There are other programs that can work with HPSDR hardware. Some these include WinRad, WinRadHD, CWSkimmer to name a few.
Hermes block diagram
The following is a block diagram for the Hermes project. The Hermes project uses technology developed in the HPSDR boards but combines them in to two board that fit in a Euro style box. This radio might be for those that wish to go mobile with their SDR or do not wish to use the modular approach used in the development of the other boards. There has been some confusion in the that hardware is compatible and the same software works with these boards but the Hermes/Apollo boards are not design to use other HPSDR boards as they are developed in the future.
Some Glossary Definitions
Since this website and project is attracting interested persons who are not Radio Amateurs and hams who may not be familiar with some of the technical jargon, here are a few words about what some of the mysterious acronyms, etc. may stand for.
Radio Amateurs ('hams') -- persons around the world interested in radio communications and do so without monetary compensation (hence as in sports, the term 'amateur' as opposed to 'professional' in the sense of not receiving money for what they do). For more information on this hobby/service, start with www.hello-radio.org. In many cases on this website, we'll use the assigned 'call letters' of the ham -- in most cases,more information can be found about this person by going to a search website such as http://qrz.com.
SDR - Software Defined Radio -- These are radios where most of the radio is defined in software code either in FPGA, or in a supporting computer.
DSP - Digital Signal Processing -- The processing of a digitized signal with computer algorithms
FPGA - Field Programmable Gate Array -- These are large sets of gates in reconfigurable array. the chipc can be reprogramed by code.
Open source design
Brief definition of Open Source
In a 'nutshell', open source is a term that is applied to a philosophy, in that the production and organization of a project or system is created through open and cooperative efforts.
Open source software refers to computer software available with its source code and under an 'open source license' to study, change and improve its design and functionality.
There are many 'Open source software' licenses, the most prominent being the GNU General Public License (GNU GPL or simply GPL), originally written by Richard Stallman. The GPL grants the recipients of a computer program the following rights, or freedoms.
* The freedom to run the program, for any purpose.
* The freedom to study how the program works, and modify it.
* The freedom to redistribute copies.
* The freedom to improve the program, and release the improvements to the public.
The users are treated like co-developers, are encouraged to submit additions to the software, code fixes, bug reports, documentation etc. Having more co-developers increases the rate at which the software evolves. Furthermore, each end user's machine provides an additional testing environment. This new testing environment offers the ability to find and fix a new bug quickly.
[Note: this definition does not go into the various obligations and legalities and is intended to be brief andnon-exhaustive. The original was supplied by Kevin, M0KHZ with a few words 'Americanized' by the webmaster.]
Open Hardware License - Non-Commercial License
This GPL philosophy extends to the hardware for this HPSDR cooperative project. However it was felt by many that the software GPL and similar licenses would not adequately cover the hardware portion of this project, so an Open Hardware License (OHL) was devised. Also, another license referred to as the NCL - Non-Commercial License, was implemented to take care of situation where the project developers wish to reserve commercial licensing rights. The complete text of the two versions of the OHL/NCL licenses along with some explanation may be found on the TAPR website athttp://www.tapr.org/ohl.html
Future Modules
In order to provide a complete SDR, other modules will require developing.
There is still much to be done in bringing HPSDR to fruition. For those experimentally minded Amateurs this may turn out to be the golden age of (software defined) radio!
Milestones
Please look at ht HPSDR history page to learn more on how we got to where we are today.
Further Information
There are several sources of further information about this project and the various modules. On the 'cutting edge'of information we have a discussion list. There's more information about the list/reflector if you click the menu bar in the upper left area of this web page where it says 'Discussion List'. Message traffic on the list varies from 0 to 20 or more in a day.
For those who just wish to be informed about important announcements or events in the HPSDR project, we have an 'announce only' list with very low traffic. More information about this announcement list may be found at the same 'Discussion List' menu bar.
How does one become a participant? Jump right in! Subscribe to the discussion list. Make suggestions, ask questions, offer ideas for new modules, volunteer to help with design, research alternatives, PCB layout, documentation, firmware and software ...
The tabs at the top edge of this web page will lead you to individual module web pages. We also now have a 'wiki' atCommunity_Portal to which the project leaders have direct edit accessand is more current than the module web pages on this website. You'll most likely find the latest informationon the design and progress in the wiki.
Contacting Us
The best method of contacting any of the developers is to join the discussion list (you must subscribe in order to post a message) and 'talk' to them directly there.
For web page inquiries, reporting broken links or incorrect information, wiki, discussion list subscriptions, etc., pleaseemail the discussion list administrator and web/wiki-master directly at 'KV0S' at 'openhpsdr' dot 'org'.
Quick Startup Guide - for PCs running Microsoft Windows.
- 3Preparation for PowerSDR Installation
- 5HPSDR Board Installation
- 9Calibration
- 1064 bit Windows XP Vista Installation Notes
- 11Firmware Programming or Upgrade Instructions
Starting HPSDR for the First Time
For each of the boards in your HPSDR, read the installation and operation instructions and set the jumpers appropriately. The installation and operation instructions may be found on the HPSDR manuals page.
System Real-Time Capabilities
If you are in any doubt as to the ability of your computer to support PowerSDR and HPSDR, please see Appendix A.
Preparation for PowerSDR Installation
USBIO Driver
Skip this section if using the Metis interface card, it is relevant to Ozy.
Before connecting your HPSDR equipment you will need to install the USBIO drivers that can be found at FlexRadio or just click here: USBIO Driver. You will need to have administrator rights on your Windows system for this install to complete. During install make sure you check the box that allows this driver to be used by everyone, not just the current user. Once the install has completed reboot your PC even if the driver install does not prompt you to restart. By default the installation program will install this driver on your system in this directory:
C:Program FilesFlexRadio SystemsUSBIO Driver
(Note: HPSDR requires that your PC has USB 2.0 ports. USB 1.x ports will not work.)
.NET Framework
To install the latest HPSDR versions of PowerSDR, your system needs to have the following Microsoft libraries installed:
Windows Imaging Components
Windows Installer 3.1
.NET Framework version 1.1
.NET Framework version 2.0 SP1
.NET Framework version 4.0
Most systems already have the .NET framework and other prerequisite libraries installed by default; try installing PowerSDR with what you have on your computer - however, in case you need the updates, here are the links:
.NET Framework 1.1
Framework 2.0 is also a requirement if you are going to use Ozy or Metis to program software updates into Mercury and Penelope. (Windows 7 already has Framework 3.5 or higher and this incorporates 2.0).
.Net Framework 4.0
PowerSDR Software Installation

Currently, there is a lot of development activity and expected updates to HPSDR firmware and software. Because the software is fluid, and the developers desire to post releases quickly and as often as possible, a manual installation is easier to manage. This step will eventually be replaced with a more standard software setup.
To use Mercury and Penelope, you will need the latest released PowerSDR software from the 'PennyMerge' branch of the open-source development tree. The repository is managed by Subversion, which is a popular collaborative software/firmware development tool for open-source projects. To start use:
in your webbrowser. Most of the code is in the main repository. Yo can download any file or diectory with teh download link. Do not use this link at the top of main as the whole repository is several Gigiabit and has lots of code you will not need.
To access this software you will need to install and use a Subversion (SVN) client, see How to use SVN. There are several out there, however, TortoiseSVN for Windows XP can be downloaded from here:
Once TortoiseSVN is installed, follow these steps:
- Create the following directory structure
C:HPSDRPennyMerge
(this is an arbitrary convention, but logical and easy to find) - Navigate to HPSDR
Click Start and select Run...
Type: C:HPSDR then [Enter]
You should see a PennyMerge directory in the window that opens. - Download the latest software
Right click on the PennyMerge directory
Select SVN Checkout...
Type or copy & paste the following line into the 'URL of repository' field:
Click OK
At this point, TortoiseSVN should begin downloading the most current released version of the PowerSDR client for HPSDR. Once it completes go to step 4.
(Note: To update to subsequent releases, you can right click the PennyMerge directory and select SVN Update...)
- Copy the files to a working directory for better version control.
This directory can be anywhere you like, but we recommend using
<tt>C:Program FilesFlexRadio SystemsHPSDR
If you are updating an existing installation, make sure PowerSDR is not running before you write over the old version. - To create a PowerSDR desktop shortcut
Open the working directory (where you copied the files i.e. C:Program FilesFlexRadio SystemsHPSDR)
Locate the PowerSDR application file (PowerSDR.exe)
Right-click on PowerSDR.exe then drag and drop it to your desktop
Select 'Create Shortcuts Here'
(Note: It is no longer required to start PowerSDR with the --ignore-pp-ptt flag.)
HPSDR Board Installation
For an installation using Metis, follow the networking setup instructions in its installation and operation instructions before proceeding.
The current release versions of the HPSDR firmware does NOT require attention to the order you install the HPSDR board set on the Atlas buss. If you are using previous versions, there are several arrangements that are reported to be successful; however, this order is one of the most common:
On Atlas J6 is next to the power connector, J1 is farthest away:
- Slot J5: Mercury
- Slot J3: Penelope (if used, open jumper J8 on Mercury, this disables Mercury's 10Mhz clock)
- Slot J2: Ozy
What About Janus?
Janus is a high performance replacement soundcard for radios that produce analog I-Q inputs and outputs (like a FLEX-1000 or a Softrock). If you are using your HPSDR to control radios like these then you will need Janus. If you are running Mercury and Penelope, Janus is not needed as their I-Q signals are already in digital format.
- (Note: As of 5/30/09 the firmware team has released a fix for board order dependency)
- (Note: Receiver audio is output from one of the two 1/8' stereo jacks on the Mercury board. The upper jack is at line level, the lower is suitable for headphones)
USB Device Detection
If you are using Metis, skip this section as a USB connection is not used.
- Connect your power supply to Atlas - Remember that poor supply voltages will cause you problems - be certain your supply is capable of supplying the right current and voltage during operation.
- Connect Ozy to a USB 2.0 port on your PC or USB 2.0 hub.
- Power up the Atlas - at this point Windows should detect there is a new USB device and pop-up the standard Windows driver installation wizard. Note: you may need to manually direct the wizard to the C:Program FilesFlexRadio SystemsUSBIO Driver directory and install the correct driver.
- You should see a USB device named 'OZY Host Assisted Firmware Load' listed in your USB devices.
- (Note: If there is a problem at this point, it needs to be resolved before moving on. There have been posts that eventually required corrections to power supplys, USB cables and/or hubs.)
PowerSDR Configuration
Double-click on the shortcut you created to start PowerSDR. When it first starts, it will go through a short system speed test.
The latest PennyMerge PowerSDR release features a Wizard to more easily configure HPSDR systems. If this is the first time PowerSDR has run the wizard should automatically start. Just answer the wizard's questions.
- Select HPSDR radio button
- Click Next
- Select the hardware you have installed on Atlas (Ozy is assumed and Alex is the filter board set not yet generally available)
- Click Finish
- Select Setup from the main menu. (note that you can also restart the wizard here)
- Select the General Tab.
- Select the HPSDR tab (next to Hardware Config)
- Select the correct 10MHz Clock Source for your system. (e.g. Mercury or Penelope, select Atlas if you are using Excalibur)
- Set Mercury as the 122.88 MHz Clock Source if using the latest code version, otherwise see this message.
- Click Apply if you changed anything.
- Select the Audio tab in the PowerSDR Setup window and confirm that the Sample Rate is 192000. (Important Note: it is possible to select a lower sample rate, but unless you are testing Mercury 2.x beta firmware releases, any sample rate other than 192000 will not work correctly.)
- Click Apply if necessary - then close the Setup window.
Startup
At this point you should be ready to start up the system for the first time. Click 'Start' in PowerSDR and you should be good to go.
For instructions on how to operate PowerSDR, and further information on how to configure PowerSDR, please read Chapters 3, 4, 5, 6 and Appendix A of the Flex-5000 manual on the FlexRadio website...
Flex-5000 Owners Manual v1.14.0
- (Note: If you receive an error message noting Ozy software is not loaded, then you probably don't have all of the release software files in your working directory. Follow the instructions above in the PowerSDR Software Installation section above and copy ALL of the release files from the SVN managed directory into your working directory. The Ozy code download files and script must be in the same directory as PowerSDR.exe.
- (Note: it's normal to see a command window open and start scrolling text when you first start PowerSDR. It is not normal to see errors during startup)
Calibration
The latest version of PowerSDR allows calibration of both frequency and level. It is usually only necessary to calibrate Mercury when you update Mercury firmware or the settings file (PowerSDR.mdb) is deleted.
Level Calibration
- Connect a calibrated RF generator to the RF-in BNC connector on Mercury.
- Set the RF generator to an appropriate frequency and output level (I use 10Mhz @ 20uV or -81dBm)
- In the PowerSDR Setup->General->Calibration tab, set the Frequency and Level values in the Level Cal group box to match the output of your RF generator. Mosely has a nice dBm to uV table here: Microvolts to dBm Conversion Table
- Click the Start button in the Level Cal group box and wait for the routine to complete.
Frequency Calibration
- Connect a calibrated RF generator to the RF-in BNC connector on Mercury. If you intend to use WWV as the frequency calibration source, connect an appropriate antenna instead. (note: the higher the frequency used here, the more accurate the result.)
- In the PowerSDR Setup->General->Calibration tab, set the Frequency value in the Freq Cal group box to output frequency of your RF generator or use the appropriate WWV frequency.
- Click the Start button in the Freq Cal group box and wait for the routine to complete
64 bit Windows XP Vista Installation Notes
If the Metis interface board is used, skip this section.
USB Driver for Windows XP64
1. Download the signed driver from the download section of the HPSDR website libusb0-driver_Signed.zip. Unzip this file to a temporary directory, e.g., C:HPSDRSigned_Drivers.
2. Plug in the USB cable to Ozy, switch on and wait a few seconds. Windows automatically detects new hardware and searches its device libraries, stored on the computer, for a matching driver. A window appears in the bottom right-hand corner of Windows, beside the clock, that says 'Found new hardware...' Windows will not have the driver for the devices, so you will need to tell it where to find one.
3. Go to Start >Device Manager. You should see a device labeled ‘Unknown Device’ under ‘Other Devices’. If you are not sure, unplug the Ozy USB cable and the listed unknown device should disappear, to reappear when the cable is plugged in again.
4. Windows 7: Double-click the ‘Unknown Device and click Update Driver. Select ‘include subfolders’ and click ‘Browse my computer for driver software’.Windows XP: Double-click the unknown device and select the driver tab of the form that opens. Click ‘Update Driver’. When asked whether to search for software, click in the ‘no not this time’ button and click ‘Next’. Select ‘Install from a specific location’ and click ‘Next’.
5. Browse to the temporary folder (e.g., C:HPSDRSigned_Drivers) and click OK then click ‘Next’
6. When asked if you would like to install the device driver, click ‘’Install’. After some seconds you should receive confirmation of successful installation. If you look in the Device Manager window you should now see ‘Ozy/Magister Firmware Load’ under the LibUSB-Win32 Devices section.
Job done.
Firmware Programming or Upgrade Instructions
As received, the boards may be loaded with out of date firmware, and the versions loaded may be mutually incompatible. These steps are required to program or update the firmware for various HPSDR boards. This procedure may be altered for a specific update or release. So please read any additional installation notes or instructions from the release team.
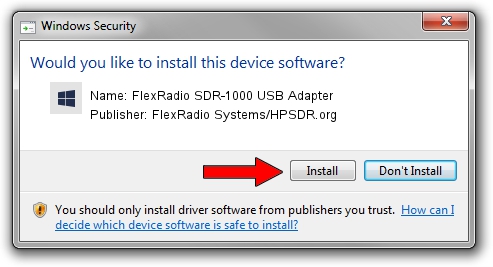
If you are using the Metis interface board, use the instructions in the Using Metis to Program other HPSDR Boards section of the Metis User Manual. The remainder of this document refers to Ozy only.
Preparation
1. Use a Subversion client (see How to use SVN) and download all the files from:
2. Install the Altera Quartus II Programmer application (around 143MB for Windows) located here.
Note: As of November, 2012, the latest version is V12.1, be sure to install in the default directory. If you must install in a different directory then you will need to edit the appropriate upgrade batch files to reflect the change. A full application installation is required to run the command line programer (quartus_pgm.exe).
3. THE FIRST TIME YOU UPGRADE
The following procedure loads a USB Blaster capability into your Ozy. This makes it possible to update the firmware on your other HPSDR boards without purchasing additional programming hardware. Once the Ozy/USB Blaster firmware has successfully loaded, you should not have to repeat this step.
- a. Connect just your Ozy board to the Atlas bus, connect the USB cable and power it on.
- b. Run the file usbblaster.bat. This will load the code in the FX2 to make it appear to be an Altera USBblaster.
- c. Windows will detect a new USB device. You need to install the drivers for it. Click here for driver installation instructions. What you need can be found in section 1.3.
- d. The Found New Hardware Wizard will open.
- Select Install from a list or specific location and browse to C:/altera/[installed version]/qprogrammer/drivers/usb-blaster. The Wizard will then install Altera USB-Blaster
- Check that the drivers have installed correctly by looking in StartControl PanelSystemHardwareDevice ManagerUniversal Serial Bus controllers there should be an entry marked Altera USB-Blaster
Mercury Firmware Upgrade
- Power off your Atlas board.
- Remove all boards except Ozy.
- Make sure your Ozy board is placed one slot away from the power connector on Atlas.
- Fit a jumper on Mercury to the JP7 header pins marked LAST JTAG at bottom left of the board just above the Atlas connector.
- Install Mercury in the slot between Ozy and the power connector.
- Power up the Atlas board.
- Run the batch file Program-Mercury-EPCS16.bat, select which version of the Altera Quartus programmer code you are using and the Mercury firmware version you wish to load and look at the output, there should be no errors. Do not interrupt the loading process, it takes approximately 1 minute to load the EPCS16.
- Power off your Atlas board.
- Remove the jumper on JP7.
- Continue with additional firmware upgrades or read restarting after firmware upgrade below.
Flexradio Systems/hpsdr.org Driver Download For Windows 10 Pro
Notes:
1) If you find yourself with a newer version of the Altera Quartus software than is supported by the current Program-Mercury-EPCS16.bat file from http://svn.tapr.org/repos_sdr_hpsdr/trunk/USBBlaster-Binaries you can manually edit the text of the batch file to add your version to the 'menu', 'choice', and 'set directory' portions of the batch file.
2) Mercury-EU users may occasionally find themselves with newly released firmware (the .pof, .jic, and .rbf files) not yet listed in the Program-Mercury-EPCS16.bat firmware selection menu. Again, the batch file can be manually edited to add the new firmware to the firmware selection menu, as well as the new .cdf file to be used by the USB-Blaster software.
3) If the required .cdf file which is called by the Program-Mercury-EPCS16.bat file is not available. A suitable .cdf file can by produced by copying and appropriately renaming an existing .cdf file in the downloaded svn binaries directory, and changing the firmware (.jic) filename listed within the .cdf file to that of the newest Mercury or Mercury-EU firmware files being used.
Penelope Firmware Upgrade
- Power off your Atlas board.
- Remove all boards except Ozy.
- Make sure your Ozy board is placed one slot away from the power connector on Atlas.
- Fit a jumper on Penelope to the JP7 header pins marked LAST located at the edge of the board next to the FPGA.
- Install Penelope in the slot between Ozy and the power connector.
- Power up the Atlas board.
- Run the batch file Program-Penelope--EPCS4.bat, select which version of the Altera Quartus programmer code you are using and the Penelope firmware version you wish to load and look at the output, there should be no errors. Do not interrupt the loading process, it takes approximately 15 seconds to load the EPCS4.
- Power off your Atlas board.
- Remove the jumper on JP7.
- Continue with additional firmware upgrades or read restarting after firmware upgrade below.
Notes:
1) If you find yourself with a newer version of the Altera Quartus software than is supported by the current Program-Penelope-EPCS4.bat file from http://svn.tapr.org/repos_sdr_hpsdr/trunk/USBBlaster-Binaries you can manually edit the text of the batch file to add your version to the 'menu', 'choice', and 'set directory' portions of the batch file.
Janus Firmware Upgrade
- Power off your Atlas board.
- Remove all boards except Ozy.
- Make sure your Ozy board is placed one slot away from the power connector on Atlas.
- Fit a jumper on Janus to the JP12 header pins marked LAST JTAG located at the bottom left of the board just above the Atlas connector.
- Install Janus in the slot between Ozy and the power connector.
- Power up the Atlas board.
- Run the batch file Program-Janus-EPM240T100.bat, select which version of the Altera Quartus programmer code you are using and the Janus firmware version you wish to load and look at the output, there should be no errors. Do not interrupt the loading process; it takes approximately 5 seconds to load the EPM240T100.
- Power off your Atlas board.
- Remove the jumper on JP12.
- Continue with additional firmware upgrades or read restarting after firmware upgrade below.
Notes:
1) If you find yourself with a newer version of the Altera Quartus software than is supported by the current Program-Janus-EPM240T100.bat file from http://svn.tapr.org/repos_sdr_hpsdr/trunk/USBBlaster-Binaries you can manually edit the text of the batch file to add your version to the 'menu', 'choice', and 'set directory' portions of the batch file.
Restarting After a Firmware Upgrade
- Place your HPSDR boards in their operational slots.
- Download any new update for PowerSDR (there is usually a corresponding update with new firmware).
- Make a note of any important settings in PowerSDR. (Hint: Use Alt-PrtScn to take a screen capture of the PowerSDR settings you want to save, paste the capture into the Paint program or other image editor, then print or save the image for reference)
- Make a backup copy of the settings file (PowerSDR.mdb), then delete the original. PowerSDR will rebuild it when it starts.
- Power cycle the supply to the Atlas bus.
- Make any important settings from the notes that were saved above.
- If necessary recalibrate Frequency and Level.
- Test Mercury/Penelope/Janus with PowerSDR.
Appendix A - Computer Performance
Flexradio Systems/hpsdr.org Driver Download For Windows 10 Bit
Processing of streaming data in real-time can be a challenging task for Windows based applications and device drivers. This is because by design Windows is not a real-time operating system. There is no guarantee that tasks can be executed in a deterministic (timely) manner.
Audio or video data streams transferred from or to an external device are typically handled by a kernel-mode device driver. Data processing in such device drivers is interrupt-driven. Typically, the external hardware periodically issues interrupts to request the driver to transfer the next block of data. In Windows NT based systems (Windows 2000 and later) there is a specific interrupt handling mechanism. When a device driver cannot process data immediately in its interrupt routine, it schedules a DPC.
Microsoft defines them as A Deferred Procedure Call (DPC) is a queued call to a kernel-mode function that will usually be executed at a later time. DPCs are used by drivers to schedule I/O operations that do not have to take place in an ISR at a high IRQL, and can instead be safely postponed until the processor IRQL has been lowered.
When you look at Windows Task Manager and sort the running processes by CPU (Processor Utilization), the System Idle Process is almost always at the top of the list. What you may not know is that “process” is really a roll-up of several things. Among other things, included in that CPU number, is hardware interrupts and DPCs. You can see these two items by using the Microsoft “SysInternals” Process Explorer available here: Process Explorer
Thesycon's DPC Latency Checker is a free Windows tool that analyses the capabilities of a computer system to handle real-time data streams properly. It may help you to determine if your PC is capable of powering your HPSDR system or find the cause for interruptions in real-time audio and video streams, also known as drop-outs. The program supports Windows 2000, Windows XP, Windows XP x64, Windows Server 2003, Windows Server 2003 x64, Windows Vista, Windows Vista x64, Windows 7 32 bit and 64 bit and is available here: DPC Latency Checker
