Huge Pine Port Devices Driver Download
Aluminum Rounded 3-Port USB 3.0 Hub And Ethernet LAN Network Adapter. The mac driver posted is not a valid file. Download and install Printer Drivers How Do I Install Driver updates? To fix your Drivers problems you will need to know the particular model of the Printer device you are having problems with (if you are choosing to manually update the Drivers, for automatic Driver update the Driver Update Tool will find the exact Driver for you). Once you have the details you can search the Printer website.
Redmi Note 5 Pro Android USB Drivers plays an important role of establishing a safe connection between your Android smartphone and Windows computer. With installation of these drivers, users can easily transfer files and media from PC to smartphone and vice versa. It also allows you to flash stock firmware using Mi Flash tool. In order to enjoy all these features, download and install Redmi Note 5 (Pro) USB Drivers on your computer. If you’re new to USB Drivers, then follow our guide on how to download & install Redmi Note 5 and Redmi Note 5 Pro USB Drivers on Windows.
Redmi Note 5 – Highlights
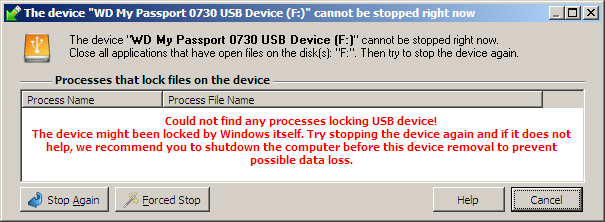
The successor of most-popular Redmi Note 4 comes with a 5.99-inch touchscreen display with a resolution of 1080 x 2160 pixels. It is powered by 2GHz octa-core Snapdragon 625 processor coupled with 4GB/3GB of RAM for multitasking. The phone packs 64GB/32GB storage that can be expandable. As far the cameras are concerned, the device packs a 12-megapixel primary camera on the rear and a 5-megapixel front shooter for selfies.
Like most of the Xiaomi phones, the latest Redmi Note 5 runs on company’s own customized MIUI 9 skin based on Android OS. On the back, there is a massive 4000mAh battery support.
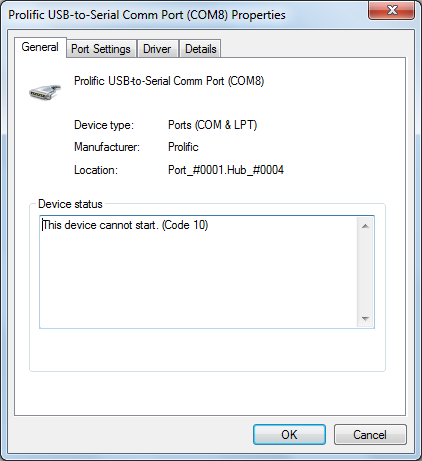
Download Redmi Note 5 (Pro) USB Drivers for Windows 7/8/10/XP
Download for WindowsHow to install Redmi Note 5 USB Drivers on Windows:
1. Download the USB Drivers from above download section.
2. Run the Setup file as administrator on your PC.
3. Agree to the terms and follow the on-screen instructions to complete the installation process.
4. Once done, you’re all set to connect your smartphone with PC using OEM USB Data Cable and transfer files and media.
5. Enjoy!
Also How to install Android 8.1 Oreo Update on Redmi Note 5 Pro [Official Firmware]
How to Root Redmi Note 5 Pro without PC
Related Posts
Leave a Reply
Mainpine IQ Express Hardware Installation
The installation of the Mainpine IQ Express hardware, cables, and drivers is explained in detail in the Quick Start Guide . Please refer to that document for installation instructions.
Mainpine IQFSP Software Installation
Mainpine recommends that all IQ Express customers who use Microsoft Windows also install the Mainpine Fax Service Provider (IQFSP) to enhance and improve Windows Fax Service (MS Fax) which comes built-into those operating systems. Please refer to the IQFSP Installation Guide for details on how to install IQFSP.
Troubleshooting Hardware Installation Problems
Huge Pine Port Devices Driver Download Windows 7
Windows works with the system BIOS to determine whether or not the IQ Express is connected and how to communicate with it. Updating the BIOS may be helpful in the event of a hardware installation issue. Once Windows has detected the IQ Express presence, it will begin to install a series of device drivers. The first is for the multi-function device (since there can be many ports on a single board). Following the multifunction device, a serial port will be installed for each available port on the board. Then the modems will be installed (and with modern revisions of the IQ Express a detection of a modem on a serial port indicates that Windows was actually able to communicate with the modem rather than the driver explicitly telling Windows that the modem was there). Issues in the Windows registry and in the Windows driver cache can complicate the IQ Express hardware installation.
Troubleshooting Software Installation Problems
The IQFSP installer is known as IQFSP.msi and is executed by Microsoft's program installation utilities when the IQFSP installation program is run. Windows Fax Service must be installed first before IQFSP.msi can complete its functions. IQFSP.msi must ensure that the Microsoft Visual C++ Runtime Library is installed. It will install if needed. IQFSP.msi then copies a few files to the Windows 'system32' directory, namely IQFSP.dll, FaxEngine.dll, mpfxrt.dll, libtiff.dll, tiffcp.exe, and tiff2pdf.exe. Lastly, IQFSP.msi 'registers' the IQFSP.dll and mpfxrt.dll with Windows. Any barriers to that process along the way will cause problems. Troubleshooting can be done by seeing if the IQFSP.msi completed its operations, in which case 'IQFSP' will appear on the installed programs list in the Control Panel. Check to see that the Microsoft Visual C++ Runtime Library appears on the installed programs list. Also verify that the .dll and .exe files are installed where expected. If the registration of IQFSP.dll succeeded then IQFSP devices will appear in the devices list in the fax service configuration locations.
Troubleshooting Run-Time Problems
Huge Pine Port Devices Driver Download Windows 7
When sending a fax, Windows Fax Service receives fax images (in the form of a TIFF file) and other information from a fax client program (like Fax Console or Windows Fax and Scan). Windows Fax Service modifies the images on the TIFF file to add the tagline at the top, and then Fax Service delivers the the images and information to the device provider (Mainpine's IQFSP). Problems can arise along the way if, for example, the client delivers corrupted image data or corrupted information to the Fax Service, or if Fax Service corrupts that information. The TIFF files can be examined manually by inspecting the 'MS Fax' Queue directory files. Fax Service will log some errors in the system Event Viewer. IQFSP creates a run-time log in the 'MS Fax' ActivityLog directory.
Troubleshooting Fax Operations
Fax operational problems stem from three different areas: connectivity issues, audio quality issues, and fax protocol issues. With respect to connectivity issues... Make sure that the physical lines are connected. Test the line with an analog phone for placing and receiving calls. Make sure that long distance calling services are available on that line. With respect to audio quality issues... Make sure that you are not using a VoIP (Voice-Over-IP) line. Do not have DSL on the same line as your fax. Do not have call waiting enabled on your fax line. Do not share your fax line with another fax machine. If you have a phone system (PBX) try testing without the phone system involved. With respect to fax protocol issues, these problems are very, very rare as long as you are using a supported fax application (such as Mainpine's IQFSP with Windows Fax Service) and the fax system on the other end of the call is a fax machine or a fax device that does not have serious protocol flaws in it. If you are experiencing protocol issues make sure that you are using a supported fax application and that the other end of the fax call is using a reliable fax device.
Frequently Asked Questions
The following links will take you to the various sections of the FAQ:
Getting Started
Installation
Linux
Trouble Installing
Faxing Troubles
